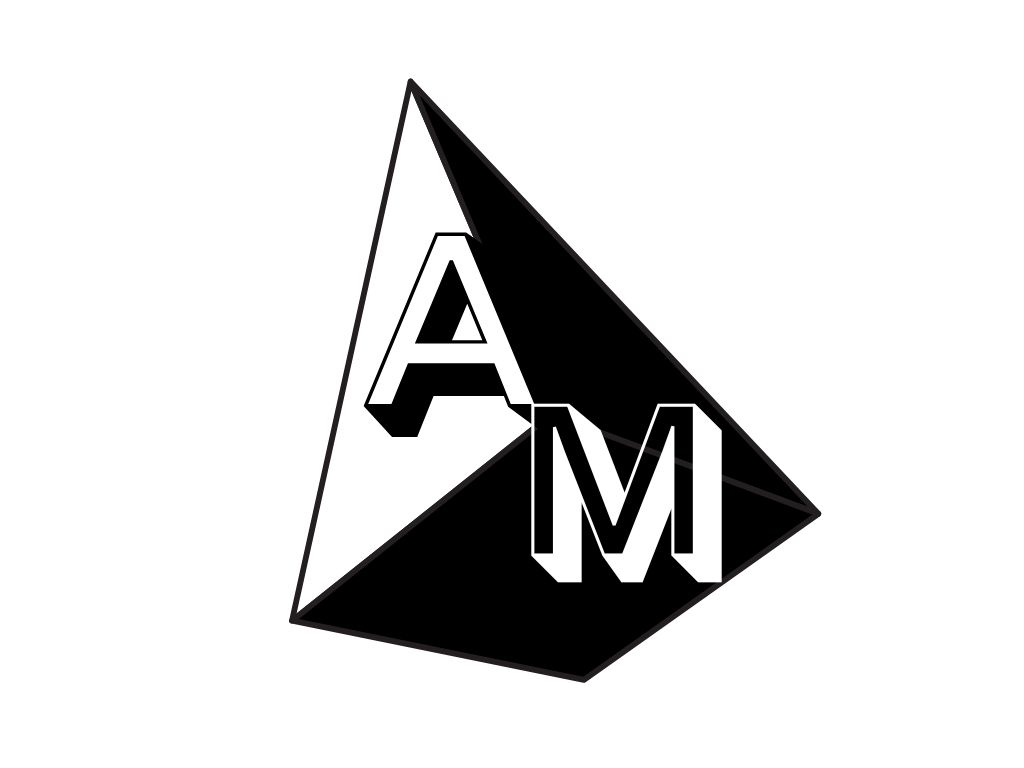Notion multi couleurs is the New Notion
Oui ! Oui ! La couleur débarque dans la direction artistique de Notion.
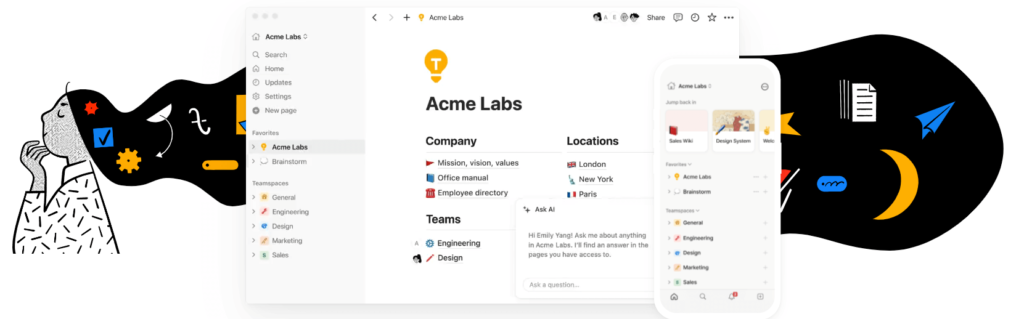
Si tu es un ou une addict de ce merveilleux outil comme moi, tu as peut-être remarqué que de la couleur avait fait son apparition dans la communication de Notion.
Jusqu’ici, Notion a toujours été emblématique pour son look en noir et blanc. Son logo, son interface, même les avatars des employés étaient en noir en blanc. Et ça change !
Alors, on peut espérer voir arriver plus de couleurs dans l’interface, dans les fonctionnalités. Peut-être une plus grande palette de couleurs pour les titres, le texte, les couleurs de fonds Notion ?…
L’avenir nous le dira. En-tout-cas, il reste un outil emblématique en termes de productivité, et l’outil de gestion d’entreprise par excellence.
Véritable compagnon du quotidien, je le compare souvent à un bureau. On trie, on classe, on documente, on le range et on le décore.
Beaucoup de personnes sont réticentes face à Notion à cause de son premier abord froid à cause de son look noir et blanc justement.
Mais si je te disais qu’il existe des tas de façons de personnaliser son espace Notion ?
Icônes, images de couvertures, blocs natifs, widgets, et une bonne dose d’imagination te donnent matière à personnaliser ton Notion !
Allez, j’embarque dans ce tour d’horizon des possibilités.
Personnaliser son Notion grâce aux images de couverture et icônes : le premier pas vers le cool
Les images de couverture
Toutes les pages Notion ont trois grands axes : son titre, son icône et son image de couverture.
L’image de couverture, c’est la grande bannière en haut de la page.
Pour personnaliser tes images de couverture Notion, il existe plusieurs options :
👉🏻 La laisser vide (c’est quand même une personnalisation.).
👉🏻 Laisser Notion mettre une image de sa bibliothèque (il choisit de façon aléatoire.).
👉🏻 Chercher une image sur Unsplash : une banque d’images libre de droits qui est disponible dans Notion. En tapant un mot-clé directement dans Notion, tu auras une sélection de photos en concordance avec ton mot-clé.
👉🏻 Créer des images que tu vas télécharger et intégrer pour les utiliser comme bannière. Et c’est là que ça devient intéressant. (Et que bien souvent, intervient notre meilleur ami : Canva ou Figma)
Ce qu’il faut tenir compte, lorsque l’on souhaite créer de jolies images de couverture personnalisées sur Notion, c’est :
- Le fait que dès qu’on bouge nos fenêtres, ou le fait de garder ou non la barre latérale ouverte font que les images bougent aussi.
- Le fait que selon les supports (c’est-à-dire, l’utilisation de Notion sur smartphone, tablette ou sur différentes tailles des écrans : 13, 15 pouces, 16:9, etc.) les bannières vont s’ajuster elles aussi. Il existe différentes tailles et différentes zones selon les supports.
Pour avoir une bannière optimisée sur son mobile, il faudrait la créer aux dimensions suivantes : 1500 x 600 pixels pour les mobiles
Pour avoir une bannière optimisée sur une tablette, il faudrait la créer aux dimensions suivantes : 1500 x 300 pixels pour les tablettes
Pour avoir une bannière optimisée sur un ordinateur, il faudrait la créer aux dimensions suivantes : 1170 x 230 pixels pour les ordinateurs.
Mais comment savoir quel sera le support utilisé ? C’est impossible ! Surtout si tu collabores avec Notion.
Alors, en résumé ! Si tu ne veux pas te louper, le mieux est de créer un document Canva (ou autres) aux dimensions : 1500 x 600 pixels, pour occuper le max d’espace et travailler uniquement dans la zone 1170 x 230.
Mon conseil : utilise des règles sur Canva afin de toujours voir tes éléments et ta zone de travail.
Tu télécharges l’image et viens la charger comme image de couverture. Et bim ! Ton Notion est à ton image.
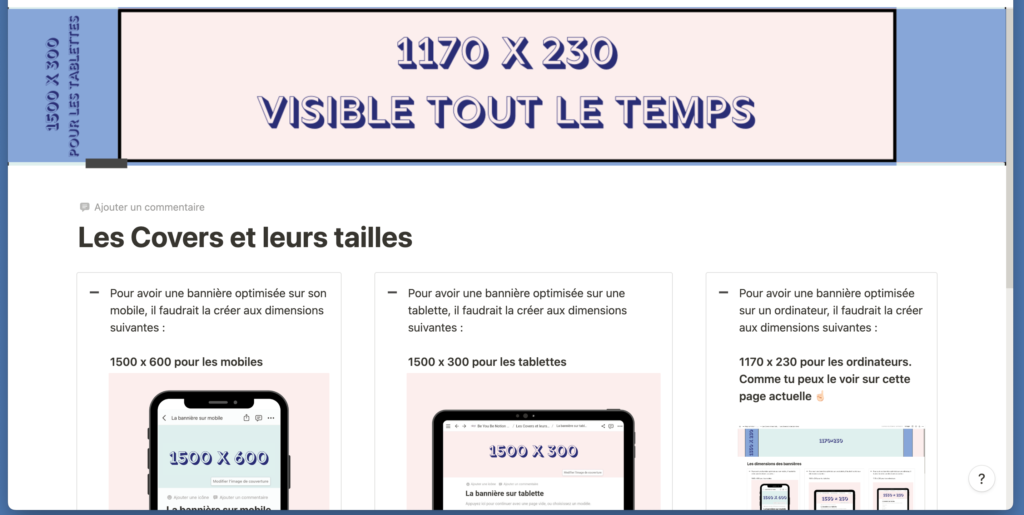
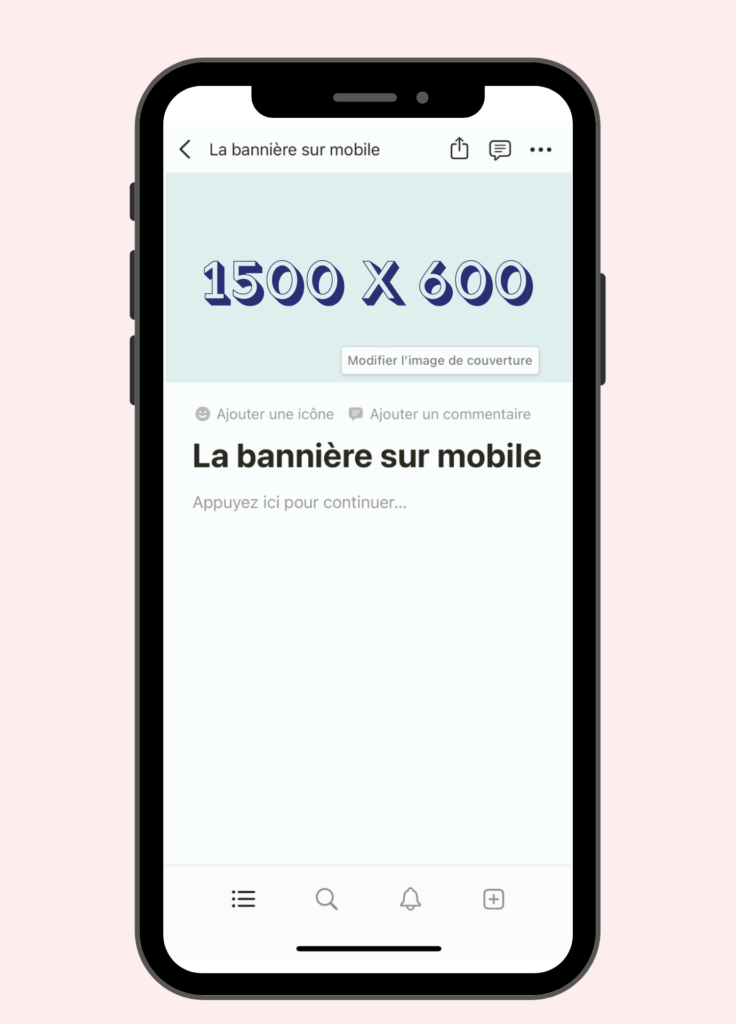
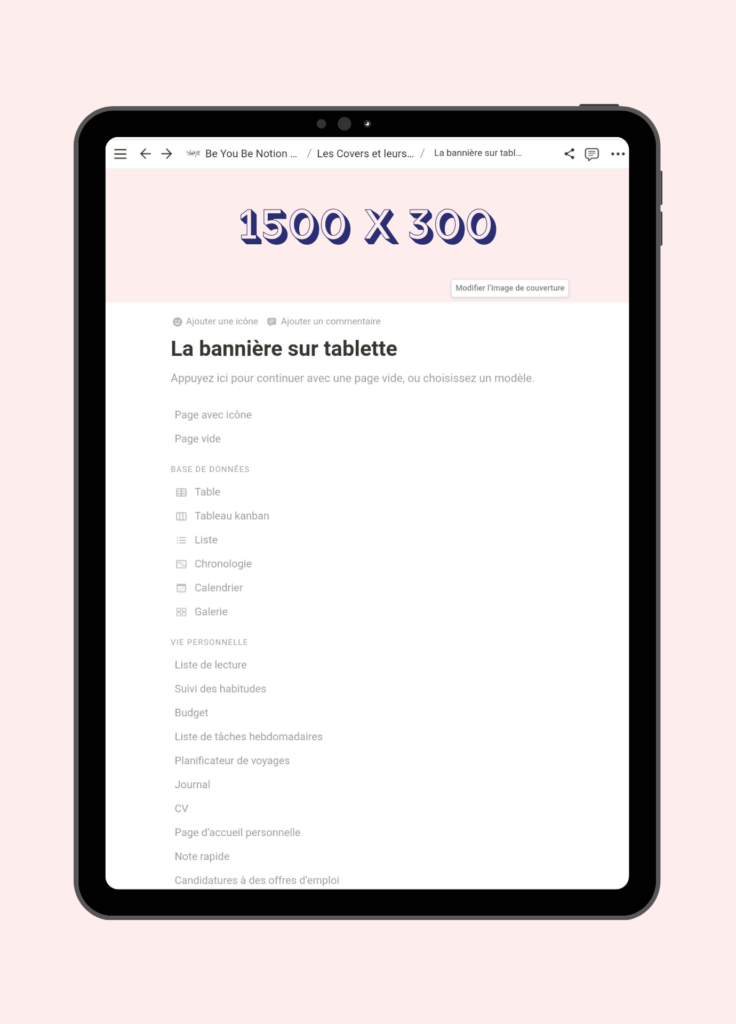
Les icônes
On va être sur une utilisation similaire pour les icônes.
Tu as la possibilité d’intégrer un émoji (ma passion), de choisir une icône Notion avec un choix de palette de couleur Notion.
Tu peux d’ailleurs demander à Notion de te le choisir de façon aléatoire, mais aussi de prédéfinir une couleur par défaut dans une palette de 10 couleurs.
Sinon, tu peux user de la même arme de créateur que pour les images de couverture, c’est-à-dire, créer un design sur Canva ou Figma, le télécharger au format png et venir le charger dans Notion, dans l’emplacement de l’icône. Pour cela, respecte bien le format 280 x 280 pixels pour éviter d’avoir une image complètement tronquée.
Et pour les plus créatifs, sache que tu pourrais imaginer intégrer un Gif. Ça met une animation constante et pis ! Qui n’aime pas le gifs honnêtement ? Pour cela, tu peux trouver un gif sur un site comme Giphy, dans un format carré, tu copies le lien du gif, et tu viens l’intégrer dans l’onglet “personnaliser” de l’icône.
Mais il existe aussi quelques sites d’icônes qui te permettent de sélectionner des icônes formatées, prêtes à l’emploi, et pour lesquelles tu peux mettre les couleurs de ton branding, en insérant tes codes HEX.
Personnaliser son Notion en créant des séparateurs, images, des gifs
Images de couvertures, icônes, mais aussi les pages tout, simplement, sont un terrain de jeu de personnalisation Notion.
Sur le même principe, on peut imaginer créer des designs graphiques dans Canva ou Figma, par exemple et venir les intégrer dans nos pages en tant que blocs images.
Pour faire de jolis visuels, pour faire des séparateurs dans ta page Notion, des titres, ou des sous-titres.
D’ailleurs, est-ce que tu savais que j’avais pour passion de faire des Notion imaginaires, sur des concepts, sortis de notre imagination ? Je te montre ! Regarde ce que tu pourrais faire.
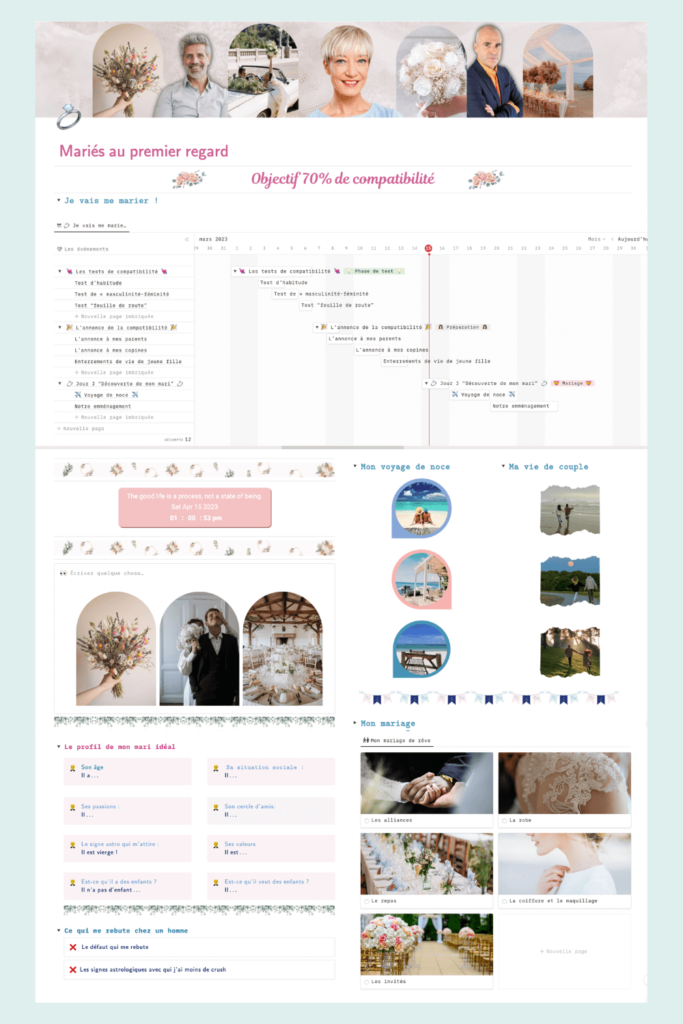
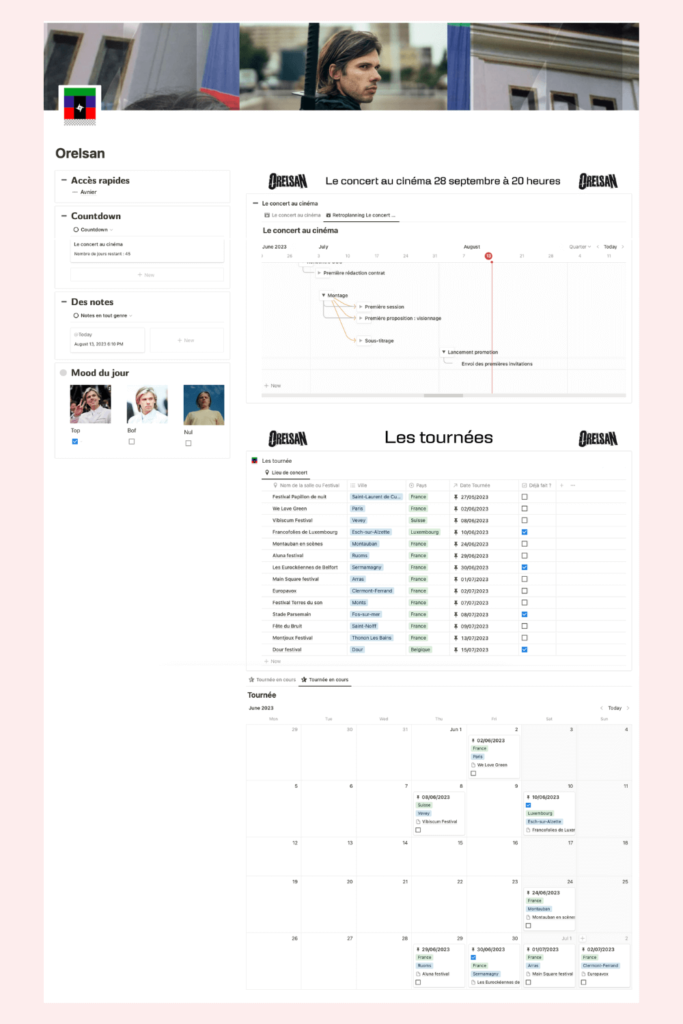
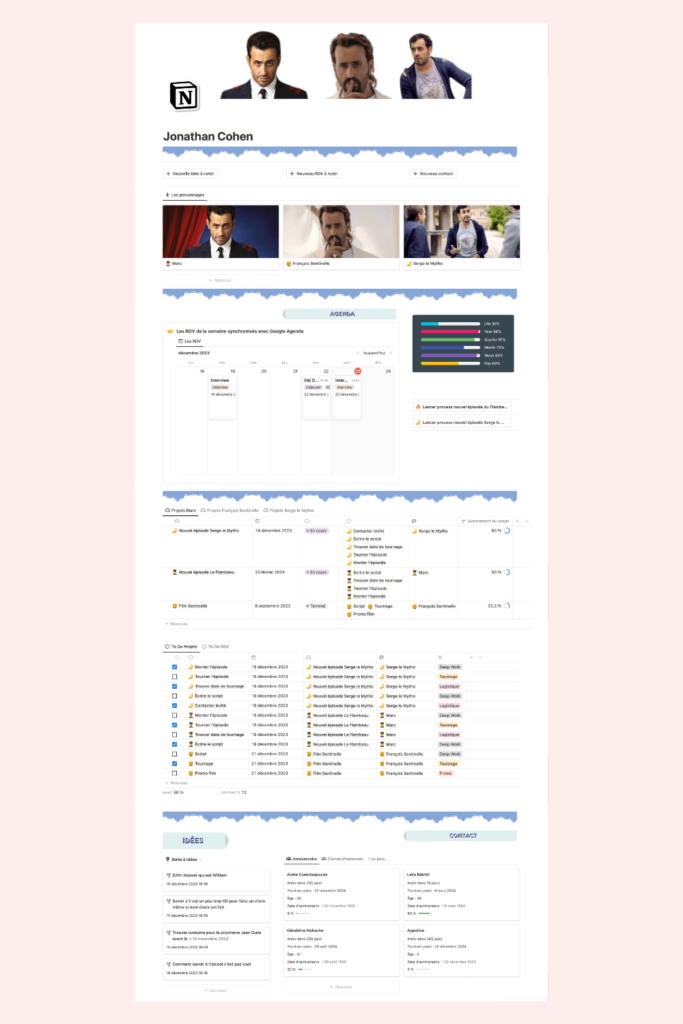
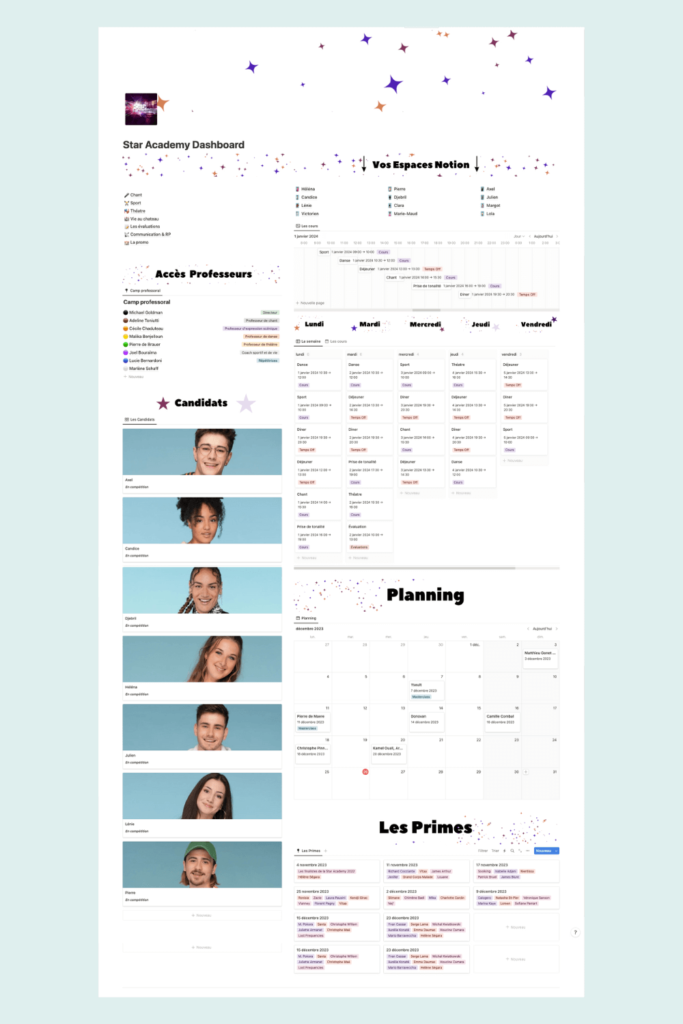
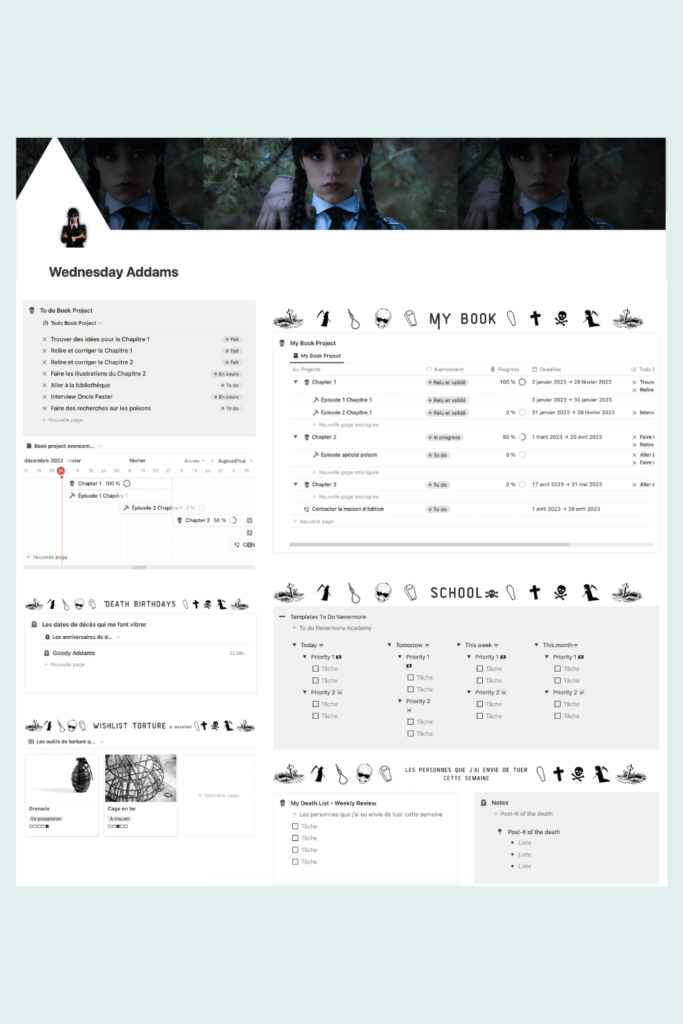
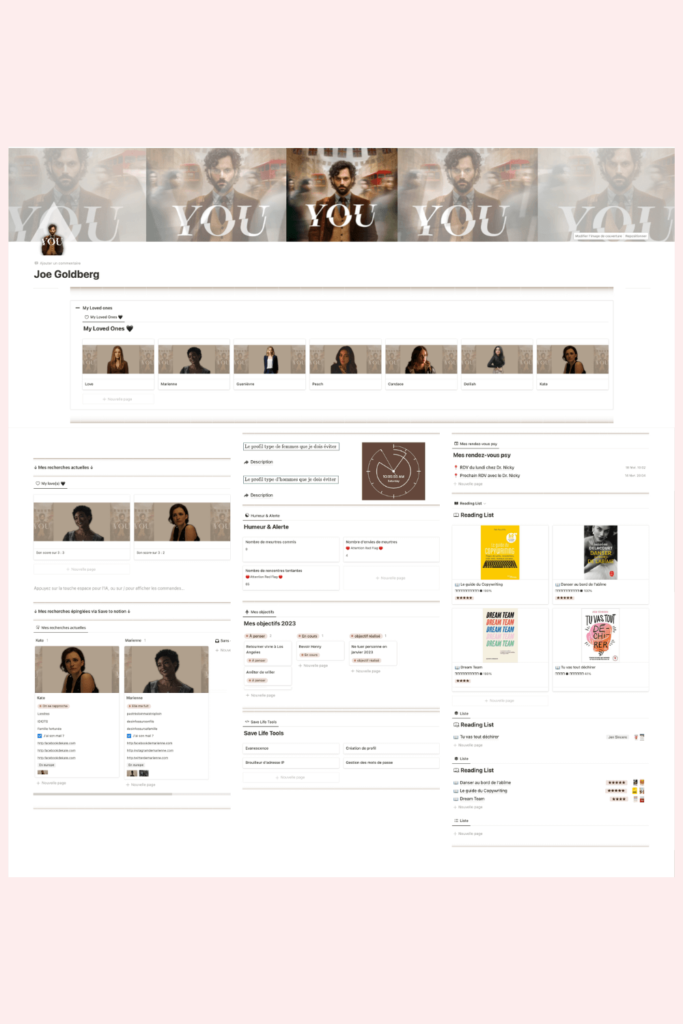
Si tu veux les découvrir tu peux retrouver tous ces espaces Notion imaginaires sur mon compte Instagram Appoline_m_.
Le principe est toujours le même au début, tu crées ton design, tu le télécharges et tu viens le charger sur ta page Notion et choisis un bloc images, grâce au commande Slash.
Par la suite, tu peux dupliquer ton image directement depuis Notion, le déplacer grâce au glisser-déposer. Tu peux aussi le rogner ou recadrer directement depuis Notion.
Personnaliser son Notion en utilisant les blocs natifs : la base du bon goût
Pour les puristes, il est possible de personnaliser son espace Notion en utilisant que des blocs Notion natifs. Regardons ce que l’on a sous la main !
La vue Galerie
La vue de base de données conçues pour la personnalisation Notion ! Grâce à cette vue galerie, tu vas pouvoir créer une galerie (gros indice dans le nom.) en utilisant une image que tu vas déposer dans les images de couverture des pages de la base de données. Pense à garder les dimensions citées plus haut, essaie aussi de voir si tu dois ajuster l’image ou pas.
Et enfin, si tu ne veux pas mettre d’image de couverture, tu peux avoir une image en propriétés fichiers et média de la base de données, et demander à Notion d’utiliser cette image pour la vue galerie.
Les citations
Je crois que le bloc citation de Notion n’a d’utilité de citation que son nom. Je pense que peu de personnes l’utilise vraiment pour intégrer des citations dans ses pages Notion. Mais pour faire un joli effet de mise en page, c’est pas mal. C’est le bloc qui va te créer un liseré noir à droite du texte. On reste dans l’effet noir et blanc so Notion, mais pourquoi pas.
Les séparateurs et les blocs encadré
Ces petites lignes fines, grisées que sont les séparateurs dans Notion peuvent te permettent de faire une jolie mise en page épurée.
Et ! Le top (à mon goût) c’est de les coupler aux encadrés, sans fond, avec de la transparence. Genre pour donner ça.

Ça va te permettre de mettre en forme, mais aussi de compartimenter ta page.
De la couleur
Presque si évident, qu’on pourrait l’oublier ! N’oublie pas que tu as (quand même) la possibilité de mettre de la couleur à ton texte, tes titres, sur la police ou en fond. Notion offre sa petite palette de 10 couleurs, du noir au rouge.
Et en parlant de police, tu as d’ailleurs trois polices à disposition dans Notion, du sans serif, à une chasse fixe (qui fait un peu l’effet machine à écrire et donne un look rétro sympa), par une police à serif plus classique.
Ça, tu vas pouvoir le définir pour ta page, dans son panneau de paramétrage. Tu y accèdes grâce aux trois petits points tout en haut à droite de chaque page. Tu pourras aussi définir si tu veux une petite police ou une grande police.
Du texte natif un peu amélioré grâce au Katex
Le KaTeX, Kezako ? C’est un langage mathématique que tu vas pouvoir appliquer sur du texte. On va lui donner un nouveau format grâce au bloc équation. Concrètement, comment ça se passe :
- Tu tapes ton texte.
- Tu cliques sur créer une équation.
- Dans les premiers crochets, tu mets la couleur de ton texte, puis dans les deuxièmes crochets, la couleur du fond. Et tu obtiens un texte pimpé en gardant des fonctions natives de Notion.
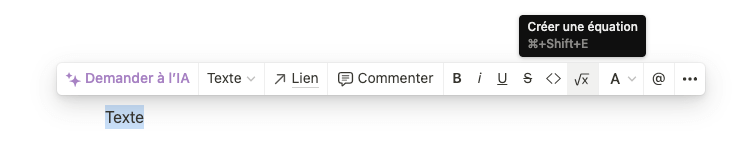
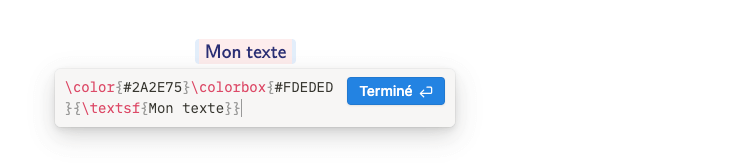
Personnaliser son Notion en intégrant des Widgets Notion
Les Widgets, tu les as déjà peut-être vus dans des pages Notion, ce sont souvent des horloges, des citations (des vraies, ce coup-ci), des barres de progression (entre autres).
Un Widget Notion est un module complémentaire qui vient s’intégrer dans tes pages Notion. Si on doit rapidement décortiquer ce qu’est un widget, sur le plan technique, ce sont quelques lignes de code, qu’une plateforme te met à disposition grâce à un lien URL.
Il existe beaucoup de sites qui te proposent des widgets à intégrer dans Notion.
Je te conseille de te rendre sur l’un de ces deux sites :
Indify le plus connu, mais aussi, Apption.
Concrètement, quels types de widgets tu peux intégrer pour personnaliser ton Notion ?
- Des blocs avec la météo en temps réel.
- Des citations qui changent tous les jours.
- Une horloge basée sur la méthode Pomodoro.
- Mais aussi des boutons, pour reproduire l’aspect site web dans une page Notion.
- Ou encore ta meilleure playlist Spotify directement et visuellement dans ton Notion.
Bref… Une méga panoplie à explorer !
Personnaliser son Notion intelligemment : pour être stylé en toutes circonstances.
À ce stade de l’article, tu as tout plein de pistes pour personnaliser à souhait ton Notion. Sauf que je ne vais pas te laisser foncer tête baissée comme ça !
Je vais te laisser, toi, ces astuces et ta meilleure imagination et créativité avec quelques “warning Alerts”.
Tout d’abord, comme tout dans la vie, il ne faut pas abuser des bonnes choses. Personnaliser son Notion, c’est pareil. On pimpe modérément.
Je te conseille donc, d’y aller tranquillement sur les widgets ou sur le dépôt d’images. Trouve plutôt une douce cohérence.
Mettre trop de widgets, trop d’éléments, trop d’images sous-entend le risque d’alourdir ton espace, et le temps de chargement peut ralentir l’expérience utilisateur au démarrage et augmenter le temps de chargement de tes pages Notion.
Alors, doucement, mais sûrement.
Deuxième conseil : garde toujours en tête que les images suivent le mouvement et s’adaptent aux supports et aux tailles de fenêtres. Donc, ce sera différent, si tu utilises Notion sur un smartphone, sur une tablette, selon ta taille d’écran.
Le fait de laisser la barre latérale cachée ou pas, d’utiliser la pleine largeur, ou pas ! a aussi une incidence.
Tout viendra s’ajuster. Là aussi, c’est comme dans la vie, rien n’est figé.
Dernière alerte : pense au Dark mode / Light Mode. Tu as certainement une préférence, à toi de choisir des éléments qui correspondent à ton habitude. Mais qu’en est-il des gens qui accéderont à tes pages ou à ton espace ? No idea.
Et pour cela, il n’y a rien à faire, si ce n’est d’avoir conscience que parfois le rendu, et le design seront différents.
Toutefois, si tu personnalises ton espace Notion avec des images que tu vas désigner depuis Canva par exemple, pense bien à télécharger avec un arrière-fond transparent au format png. Tu limiteras les bords blancs, pas très esthétiques.
Et voilà, avec ces conseils, tu es prêt à conquérir le monde du Notion avec classe et style.
Et si tu veux un coup de boost créatif en plus. Tu peux télécharger gratuitement Pimp My Notion, mon guide spécial personnalisation de Notion.
Tu y retrouveras toutes les dimensions, tout plein d’astuces, des liens, des conseils, et même les templates Canva pré-conçus avec les dimensions pour faire tes images de couverture et séparateurs rapidement.
De quoi personnaliser ton espace Notion comme un expert.